| Előző oldal: | Kiemelt szavak | |
| Egy szinttel feljebb: | Szövegformázás | |
| Következő oldal: | Úsztatott objektumok, ábrák, táblázatok |
|
| ||
|
|
|
|
|
|
\begin{környezet neve} szöveg \end{környezet
neve}
parancsokkal hozhatsz létre. Egy környezeten belül egy másik környezet
használható, a környezetek egymásba ágyazhatók. De mindig figyelj arra,
hogy a \begin paranccsal megnyitott környezetet zárd is le, mert a
LaTeX nagyon összekeveredhet. Egymásba ágyazott környezeteknél vigyázz,
hogy először mindig a legutoljára megnyitott környezetet zárd le!
A következő oldalakon sorra tárgyaljuk a LaTeX környezeteit.
Az itemize
környezet ún. pontozott listát, az enumerate pedig számozott
listát hoz létre. Mindkét környezet esetében a lista egyes elemeinek a
kezdetét az
\item
parancs jelzi. Mindkét környezetben megadhatsz egy opcionális paramétert
szögletes zárójelben az
\item parancs után. Ha ezt teszed, akkor az elem előtti sorszám, pont,
kötőjel helyére a paraméterként megadott jel kerül. Az így megadott elem a
számozott listában nem számít bele a számozásba, amit a LaTeX
természetesen automatikusan végez.

A description
környezet is listák készítésére szolgál. A lista elemei előtt
azonban nem lesz jel vagy szám, hanem az első (néhány) szó kiemelten lesz
szedve. A kiemelt szavakat szögletes zárójelek között kell megadnod az
\item
parancs után. Ennek a környezetnek a segítségével készült ezen könyv
több táblázata is.
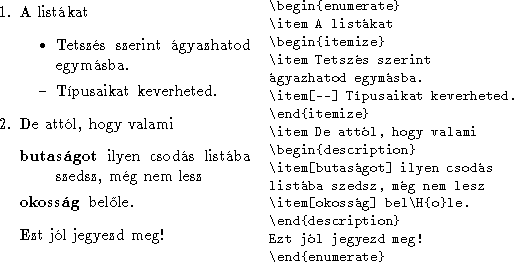
flushleft,
flushright és
center
környezetek. A sorok végét természetesen Te is meghatározhatod a
\\ paranccsal, ha ezt nem teszed meg, akkor a LaTeX automatikusan
állapítja meg a sortöréseket.



Előfordulhat, hogy a sorkiegyenlített szedés nem ad jó eredményt, ennek oka
leggyakrabban az, hogy a hasábok túl keskenyek, így nehéz megtalálni a
sortörések helyét, túl sok üres helyet kell rakni a szavak közé. Ekkor
legjobb balra zárt szöveget írni, hiszen elsősorban a szöveg olvashatósága
számít, és a balra zárt szövet ilyenkor jobb képet is ad. Néhány magyar
folyóiratban is találkozhatunk ezzel a módszerrel.
Kéthasábos szöveget írhatsz a twocolumn kapcsoló megadásával a dokumentum
elején, a \documentclass parancs után. Így az egész szöveg kéthasábos
lesz, gyakran erre is van szükség. Ha csak a dokumentum egy részét szeretnéd
többhasábosan írni, akkor a multicol csomagot kell használnod.
quote
környezet jól használható idézetek, mondások, példák írásához.
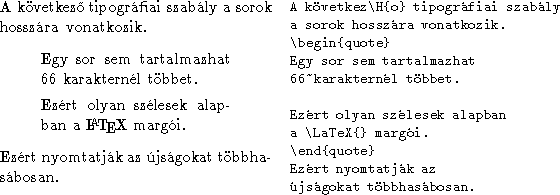
Két ehhez hasonló környezet is létezik. Hosszabb idézetekhez használható jól
a quotation,
mert ez az új bekezdéseket beljebb kezdi. A verse környezet
versek idézéséhez kitűnő, ügyel a sortörésekre, és az igazításokra. Az egyes
verssorokat a \\
paranccsal zárd le, a verszakok között pedig hagyj ki egy
sort!
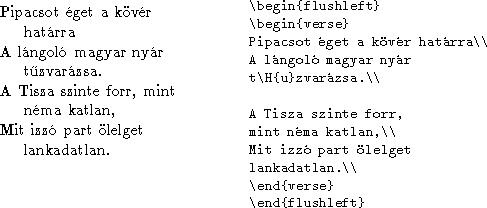
\begin{verbatim} és \end{verbatim} parancsok közé zárt szöveget a
LaTeX ,,szó szerint" formázza meg, úgy mintha azt egy írógépen írtad
volna, ugyanazokkal a sortörésekkel, és szóközökkel. Sőt, a szövegben
szereplő parancsokat sem hajtja végre, azok is a dokumentum részei lesznek.
Ez főleg programok
forráskódjának
írásakor hasznos. A szerző is ezt
a környezetet használta a példák kéziratbeli szövegének (a jobb oldalnak) a
formázásához.
Ha csak néhány szót szeretnénk ,,szó szerint" formázni, akkor használhatjuk a
\verb+szöveg+
parancsot. A LaTeX a szöveg-et szó szerint fogja megformázni. Az
itt szereplő + karakter csak egy példa, ehelyett bármilyen jelet
használhatunk határolójelként, kivéve a betűket, a szóköz karaktert és *
karaktert. Lássunk néhány példát.


A verbatim környezetnek is, és a \verb parancsnak is van csillagos
változatata (a parancs, illetve a környezet neve után egy csillagot írunk).
Ezek abban különböznek az eredetitől, hogy a szó szerint formázott szövegben
szereplő szóközöket a LaTeX kiemeli, jól láthatóvá teszi.


A tabular
környezettel egyszerűen és gyorsan hozhatsz létre csodálatos
táblázatokat. A táblázat megformázásához szükséges adatokat a környezet
kezdetén kell megadnod.
\begin{tabular}[függőleges pozíció]{oszlopok formája}
A függőleges pozíció azt adja meg, hogy egy soron belül a szöveg
hogyan legyen igazítva. Az alapértelmezés a középre igazítás, ezt
bírálhatjuk felül. A 't' betű felülre, a `b' pedig alulra igazítást jelent.
Az oszlopok formája paraméternek
több szerepe is van, a legfontosabb, hogy
itt adhatod meg az oszlopok számát. Ez a paraméter valójában több elem
felsorolása egymás után, ezek az elemek a következők lehetnek:
l - Egy balra igazított oszlopot jelöl. Az oszlop minden egyes eleme
az oszlopon belül balra lesz igazítva.
r - Egy jobbra igazított oszlopot jelöl.
c - Egy középre igazított oszlopot jelöl.
| - Függőleges vonal. A példákat megfigyelve azonnal megérted,
hogyan is működik.
@{szöveg} - A táblázat minden sorában az adott két
oszlop közé beszúrja a szöveg-et. A tabular oszlopainak
szélességét a LaTeX automatikusan állapítja meg. Az egyes oszlopok között
persze helyet is hagy ki. A @{...} parancs ezt a helyet írja felül,
az alapértelmezés szerinti helykihagyás helyett szöveg-et írja ide.
p{szélesség} - Ezt az elemet akkor használhatod, ha a
táblázat egy oszlopába hosszabb szöveget akarsz írni, és szeretnéd, ha a
LaTeX állapítaná meg a sortöréseket. A paraméter az oszlop szélességét
adja meg. Figyeld meg a példákat!
*{szám}{oszlopok} - Ha táblázatod több azonos
típusú oszlopból áll, akkor az oszlopok formája paraméter
megadásakor ugyanazt a szöveget kellene sokszor leírnod, és ez esetenként
nagyon hosszú is lehet. Ezen segít ez a parancs. Az oszlopok
oszlopmegadást (ez természetesen az itt felsorolt elemeket tartalmazhatja,
akár a * elemet is) szám-szor használja fel a LaTeX, azaz úgy
értelmezi, mintha oszlopok-at szám-szor írtad volna le
egymás után.
A táblázat egyes sorait a \\
paranccsal, a sorok egyes elemeit a '&'
jellel válaszd el egymástól!
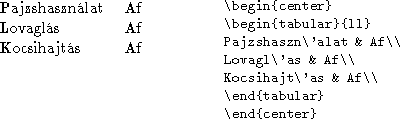
\hline
paranccsal húzhatsz, a vonal hossza egyenlő a táblázat teljes szélességével. A parancsot értelemszerűen két sor közé kell írnod. Ha nem a táblázat teljes szélességében akarsz vonalat húzni, csak bizonyos oszlopok között, akkor használd a
\cline{i-j}
parancsot! Ez csak az i. oszloptól a j. oszlopig húz vonalat.
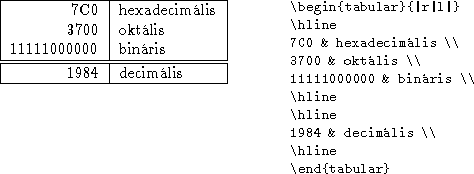
Ha függőleges vonalat szeretnél, de nem a táblázat teljes magasságában, csak
néhány sorban, akkor a kérdéses sorban, a két oszlop között használd a
\vline
parancsot!
Ha több oszlopot össze akarsz vonni egy oszlopba, akkor a
\multicolumn{oszlopok}{pozíció}{szöveg}
parancs a megoldás. A következő oszlopok számú oszlopot vonja össze
egy oszlopba. Ez az új oszlop vízszintesen pozíció szerint lesz
igazítva. Az 'l' balra, az 'r' jobbra, a 'c' pedig középre igazítást
jelöl. A szöveg pedig természetesen az összevont oszlopokba írandó
szöveget jelenti.
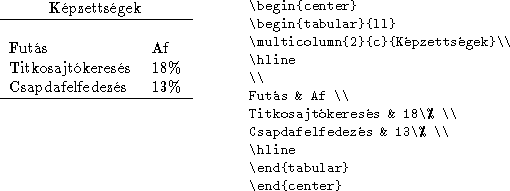
A LaTeX nem tudja a számokat helyiérték szerint igazítani alapból, de a
@{...} parancs megoldja ezt a feladatot. Hozz létre egy jobbra igazított
oszlopot az egészrésznek, egy balra igazított oszlopot a törtrésznek, a
közöttük lévő helyet pedig cseréld ki a tizedesvesszőre! Természetesen
ekkor tizedesvessző helyett & karaktert kell írnod.
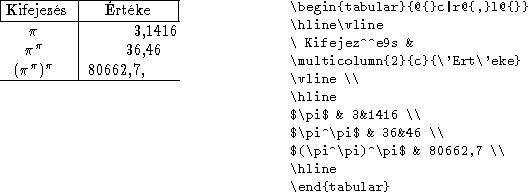
A következő táblázat arra példa, hogyan írhatunk táblázatokba hosszabb szöveget, automatikus sortörésekkel.
| Erő: | 17 | Az erő képesség azt határozza meg, hogy a karakter fizikálisan mennyire erős. |
| Á.k.: | 12 | A magasabb állóképességű karakter több sérülést bír ki, és ellenállóbb a fájdalommal szemben |
| Gy.: | 13 | Meghatározza, hogy a karakter milyen gyorsan reagál az őt ért hatásokra |
Íme végül az előbbi táblázatot előállító forrásszöveg.
\begin{tabular}{|lr|p{3.5cm}|}
\hline
Erő: & 17 &
Az erő képesség azt határozza meg, hogy a karakter fizikálisan
mennyire erős.\\\hline
Á.k.: & 12 & A magasabb állóképességű karakter több sérülést
bír ki, és ellenállóbb a fájdalommal szemben\\\hline
Gy.: & 13 & Meghatározza, hogy a karakter milyen gyorsan
reagál az őt ért hatásokra\\
\hline
\end{tabular}
| flu@ludens.elte.hu |
 |