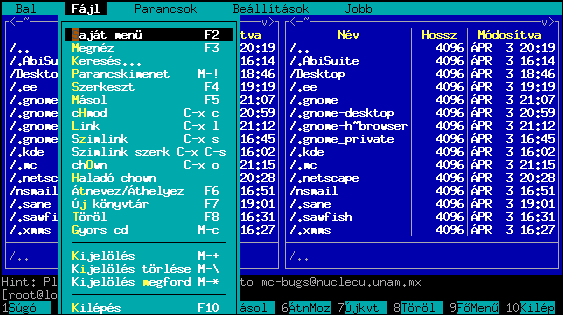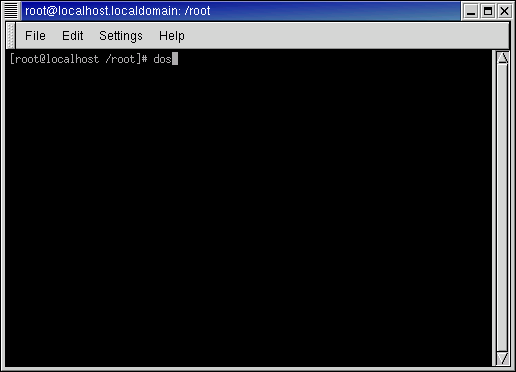
Indítás, leállítás, használat
Tegyük fel, telepítetted a Linuxot. Engedélyezheted, hogy alapesetben a grafikus felület induljon és azon keresztül jelentkezz be, de a "klasszikus" indulás karakteres üzemmódban történik. Bekapcsolod a gépet, majd bootolás után a következő jelenik meg (beállítástól függően lehetnek eltérések):
|
Red
Hat Linux Release 7.0 (Guinness) Localhost login: |
Először
meg kell adni az azonosítódat, ha nem hoztál még
létre felhasználót, először root -ként
lépj be, majd írd be a jelszavad. Nyomj ENTER -t, ezzel
a bejelentkezés kész. Használhatod a rendszert.
|
Localhost
login: real |
Használat
után, ha másik felhasználó akarja
használni a rendszert, akkor előbb ki kell jelentkezned, majd
a másik felhasználó bejelntkezhet. A
kijelentkezés a logout
parancs begépelésével történik. Ha
nem fogja más utánad használni a gépet,
akkor le kell állítanod a shutdown
-h now parancs begépelésével. Ezután
a rendszer leállítja magát, ha ATX -es a géped
persze automatikusan kikapcsolja az áramot, ha nem, a Power
down felirat megjelenése után kikapcsolhatod.
Most egy érdekes rész jön, ugyanis a Linux ún.: több szálon futó op rendszer. Egyszerre több program indítható, és azokat tök külön tudja futtatni, ha egyet kilövünk, nem rántja magával a rendszert vagy a többi programot - a technikai megvalósítást a howto -kban elolvashatod. Ezt a több szálon futást karakteres üzemmódban a virtuális konzolokkal érheted el. A gép bekapcsolása után az Alt+F1, Alt+F2 ... Alt+F6 billentyű-kombinációkkal tudsz váltani közöttük. Mindegyiken egyénileg be kell jelentkezni és logoutolni.
Ha grafikus felületet használsz, akkor is van lehetőség a konzolok használatára, de mivel az Alt billentyű a rendszernek fenn van tartva, ezért a grafikus felületből az Alt+Ctrl+F1 ... Alt+Ctrl+F6 tudsz átlépni a használni kívánt konzolra. A grafikus felülethez való visszatéréshez használd az Alt+Ctrl+F7 billentyű-kombinációt.
Főbb parancsok:
ls
- megjeleníti a fájlok és könyvtárak
nevét. További lehetőségként a fájlméret,
a hozzátartozó engedélyek, a fájl
tulajdonosai is megjeleníthetők. Rekurzív módon
a teljes könyvtárfa is lekérdezhető.
cd
- paraméter nélkül előírva a home
könyvtárat aktuális könyvtárnak jelöli
ki. Paraméterrel írva az adott könytárt
jelöli ki.
cp - az előírt fájlokat az
egyik könyvtárból a másikba, vagy másik
fájlba másolja. További opcióként
rekurzív módon a teljes könyvtárfa
másolását is lehetővé teszi.
mv
- a fájlrendszeren belül áthelyezi vagy átnevezi
a fájlt illetve a könyvtárat.
rm - törli
a fájlt. További opcióként a teljes
könyvtárfa törlését is lehetővé
teszi rekurzív módon.
mkdir - új
könyvtárat hoz létre.
rmdir - törli
az üres könyvtárat.
more - a szövegfájl
tartalmát oldalról oldalra haladva megjeleníti a
konzolon. További lehetőségként
karaktersorozatok keresését is lehetővé teszi a
fájlban.
passwd - a felhasználó
jelszavának módosítását teszi
lehetővé.
adduser - (root -ként) új
felhasználót hozunk létre.
ps -
felsorolja az összes futó processzt az azonosítójukkal
együtt.
Ez csak ízelítő, a howto -kban bővebben olvashatsz erről. Ha nagyon macerás áttérned a copy -ról a cp -re, vagy egyéb megfontolásból valaki a jó öreg DOS parancsokkal akar manipulálni, semmi gond, az MTOOLS csomag felrakása után ugyanúgy beírhatja hogy dir, mintha nem is Linux alatt lenne. A DOSEMU és FREEDOS csomagokkal pedig egyenesen a paradicsomban érezheti magát! : )) Íme:
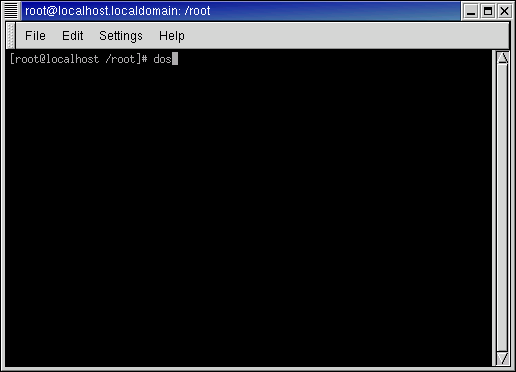
Akinek ez kevés, annak ott a WINE (WINdows Emulation) program, amivel egy FAT típusú partíción lévő windows -os programot lehet futtatni Linux alatt. Többet erről a wine howto -ban olvashatsz.
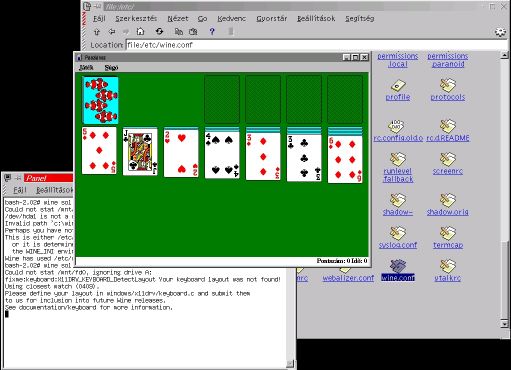
Egy program futtatásához elég begépelni a nevét (bizonyos esetekben, a program neve elé ./ -t /egy pontot és egy per jelet/ kell tenni). A bejelntkezés után, ha például a Midnight Commandert szeretnénk használni, elég begépelni hogy mc, nyomni egy ENTER -t, és...